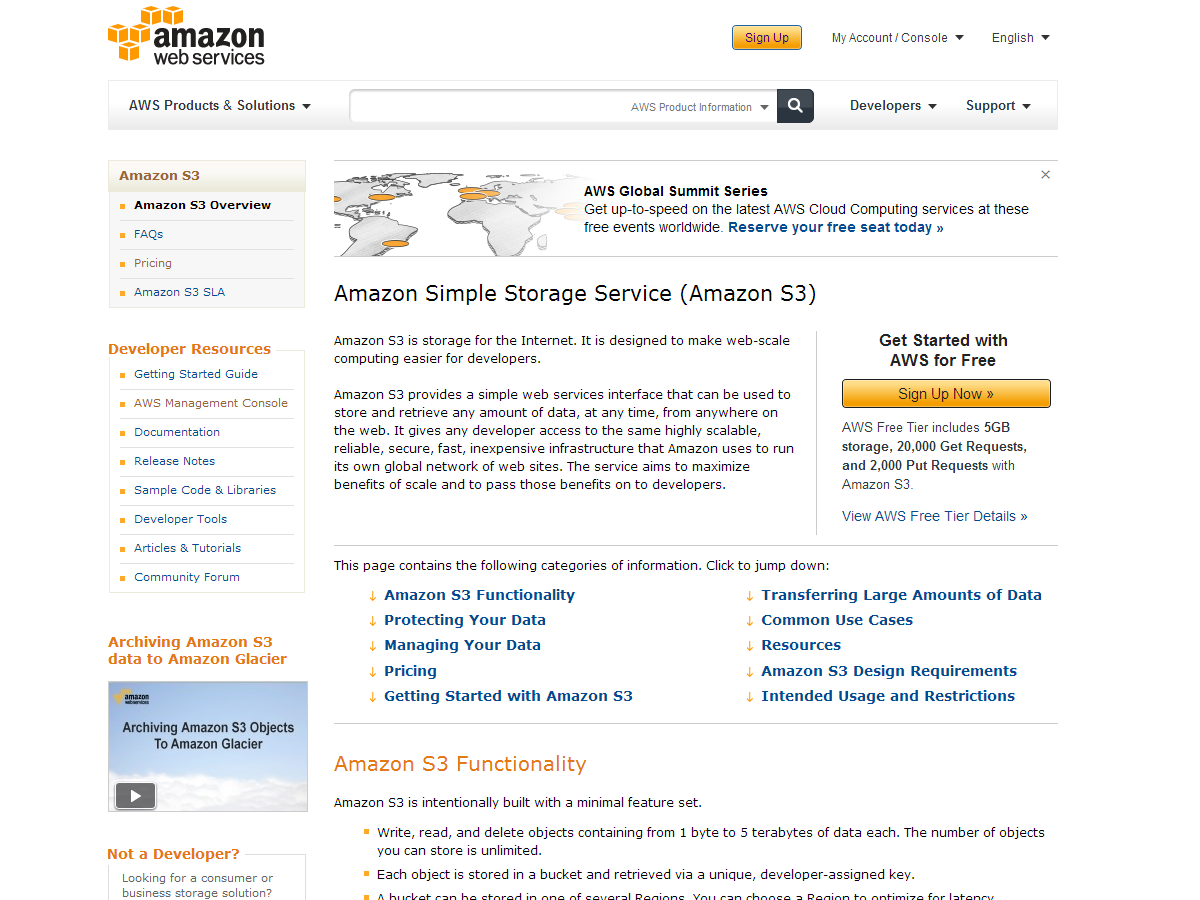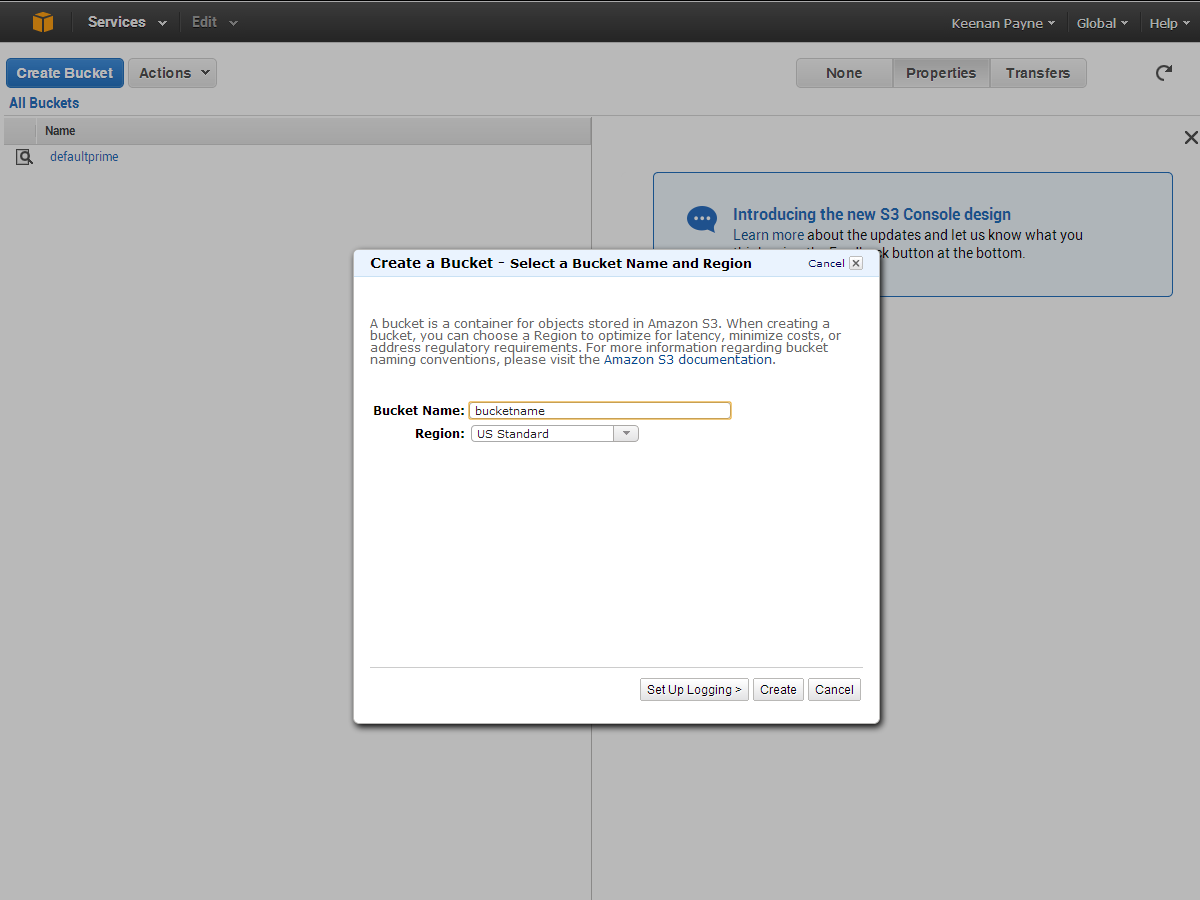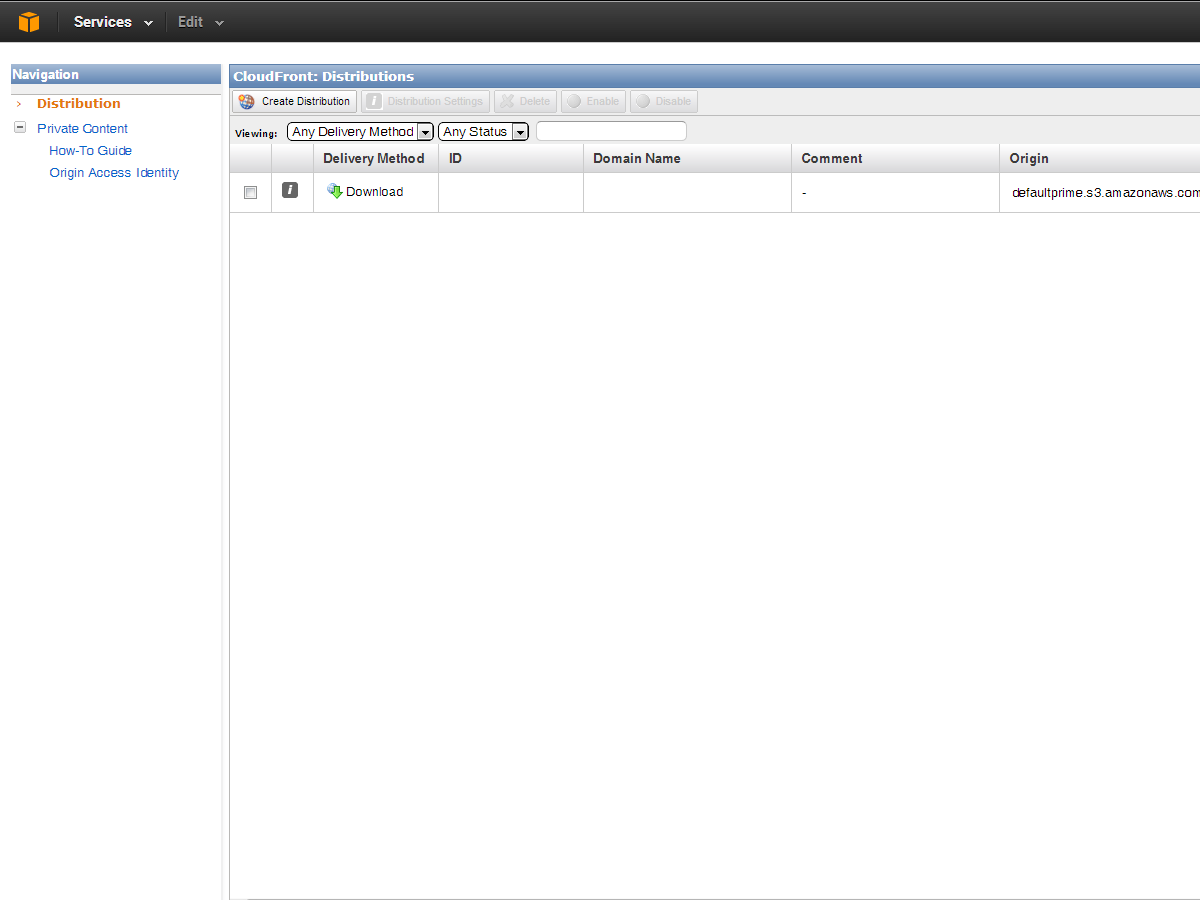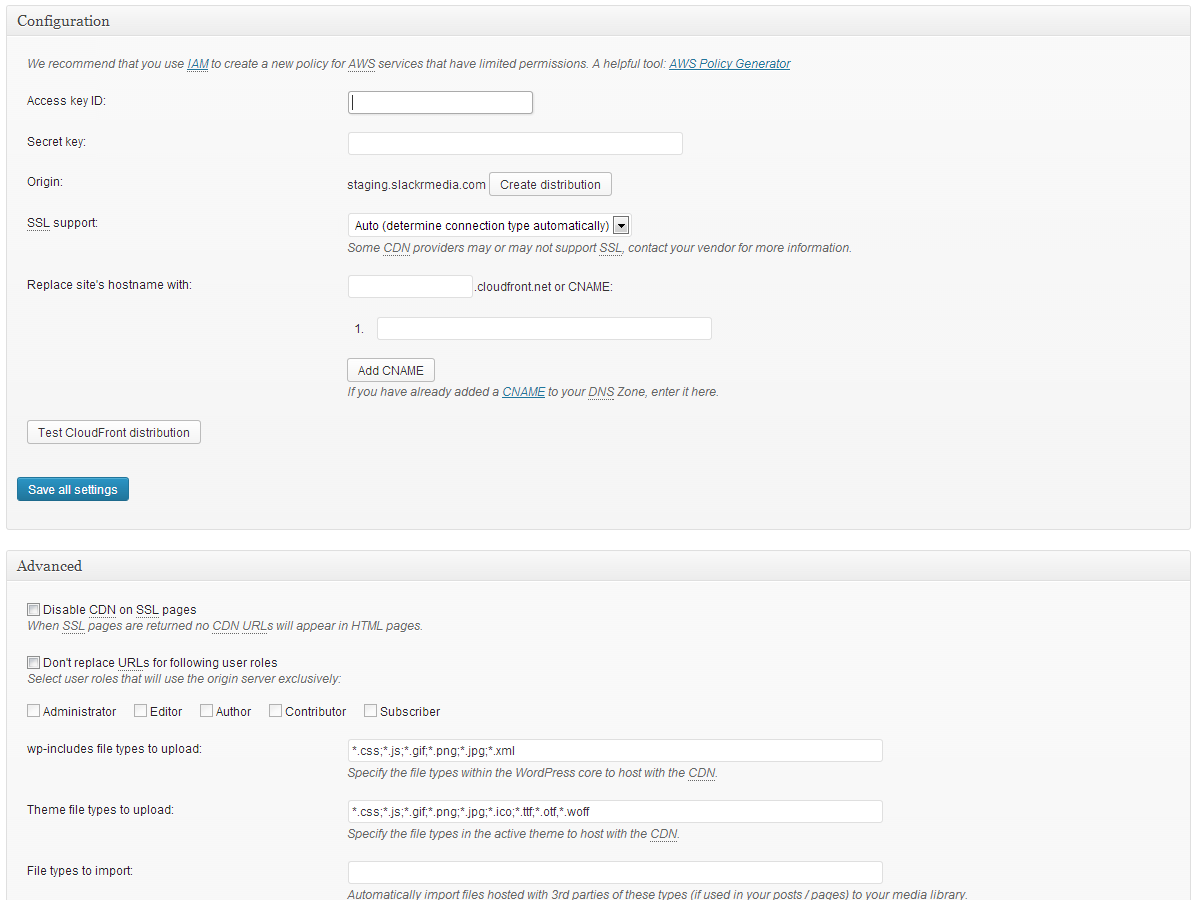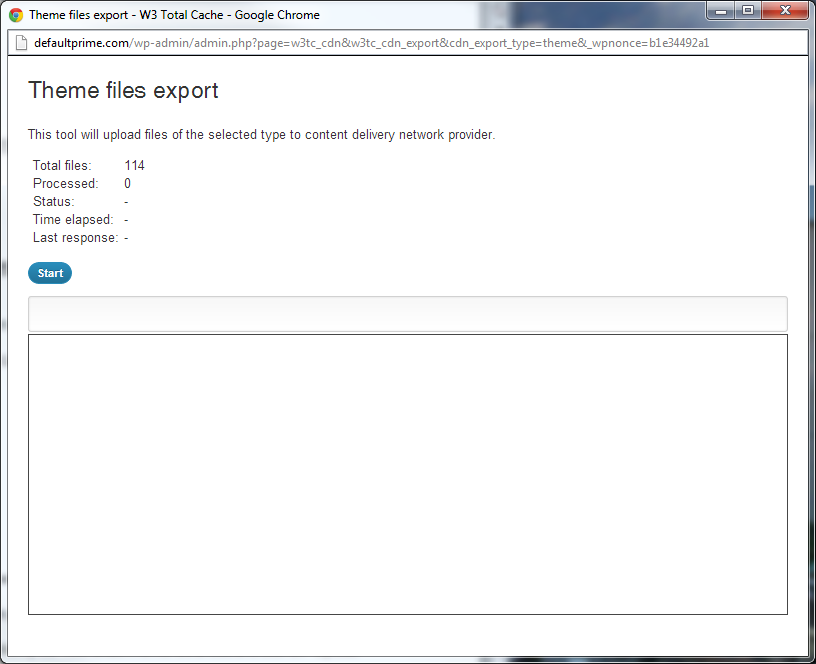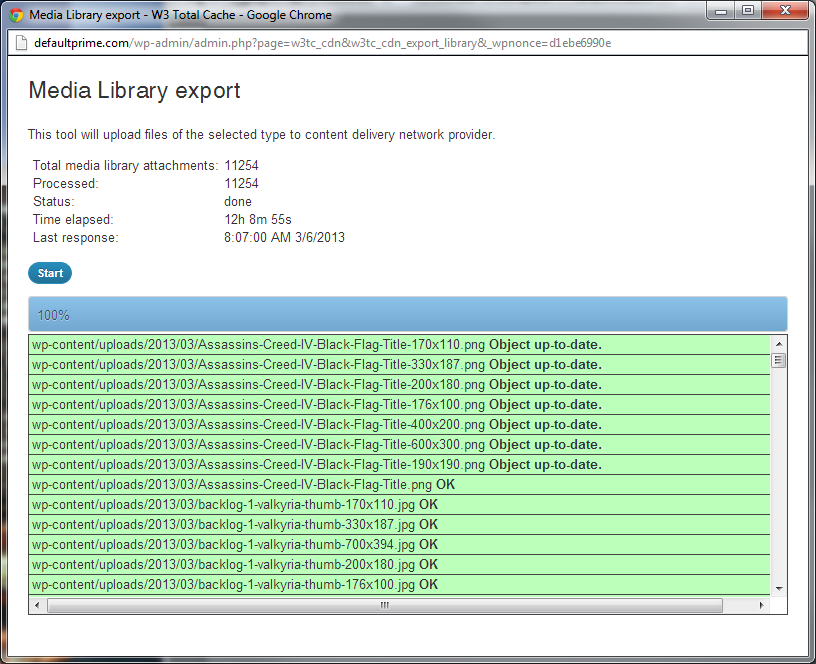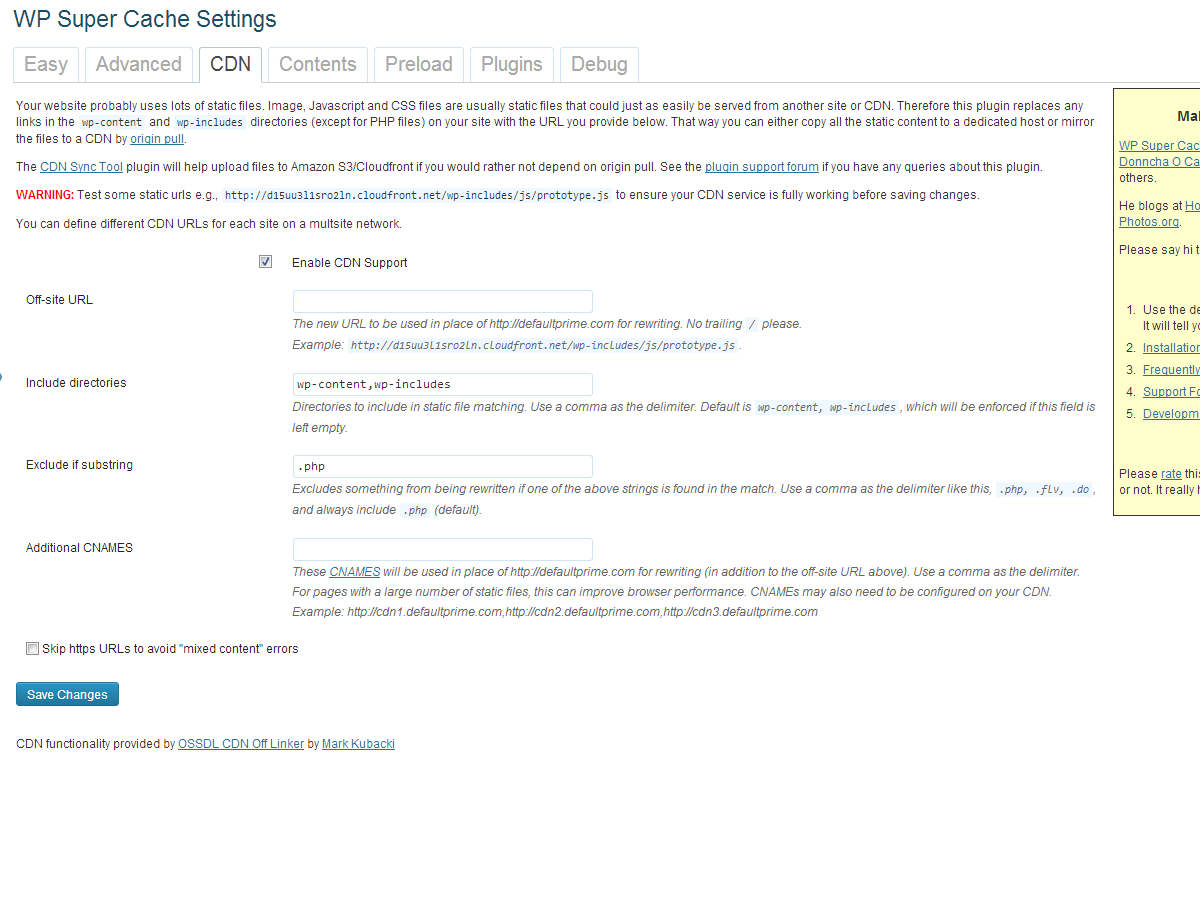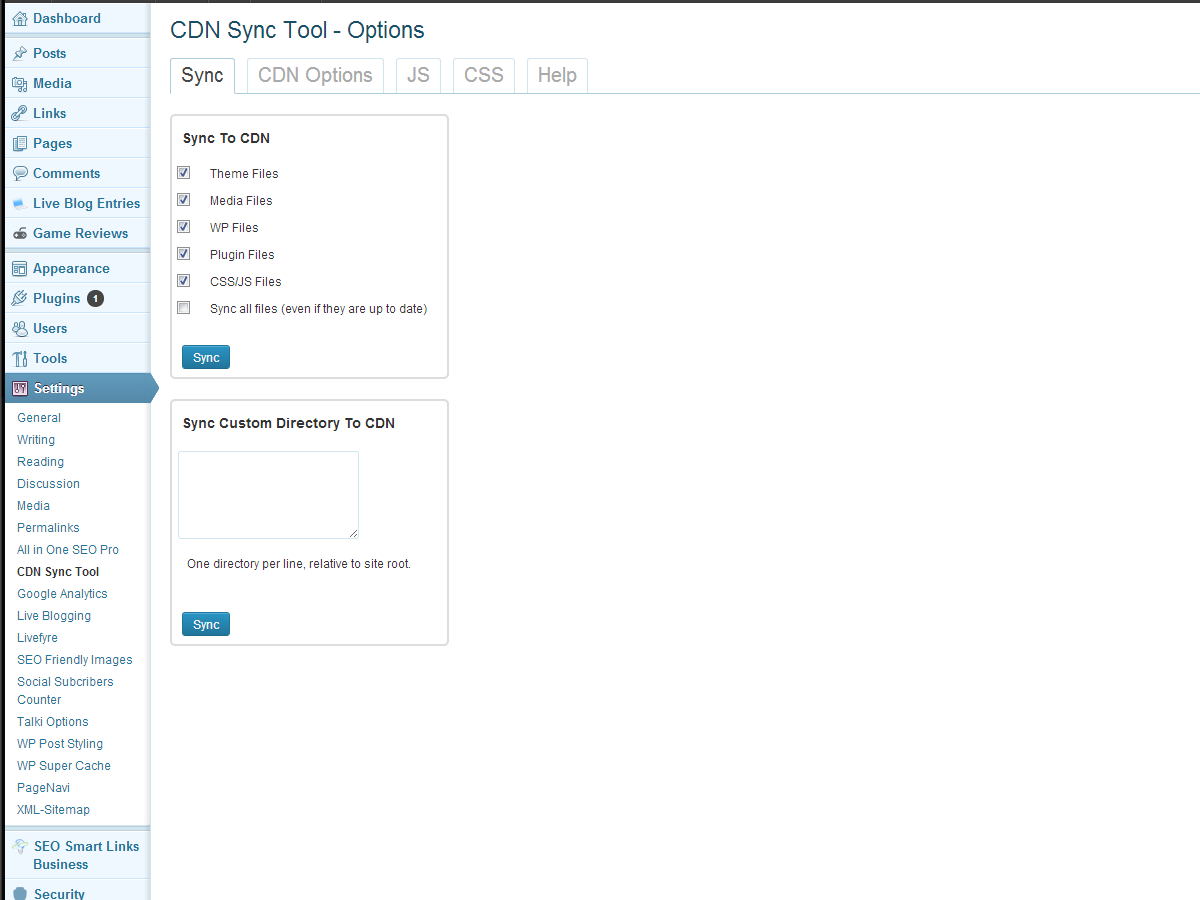Jak vzít WordPress do Cloud s Amazon S3 a CloudFront
Cloud computing je jednou z klíčových slov v oboru návrhů a výpočetní techniky, která má velmi jednoduchou definici, ale nesčetné využití. Jedná se o frázi používanou k definování používání internetu a vzdálených serverů pro ukládání a správu dat.
Oblíbeným příkladem je Dokumenty Google. Dokument můžete vytvořit a pracovat na internetu a při jeho uložení je soubor také uložen na internetu. Samozřejmě, že jeho stahování do počítače je vždy volbou, většina z toho, co se děje, je na serveru Google.
Tento způsob práce má řadu výhod.
Můžete předpokládat, že protože používáte společnost tak rozsáhlou jako Google, že všechny vaše dokumenty budou bezpečné, plus jste snížili využití pevného disku a používají méně prostředků k vytváření dokumentu.
Dnes chci mluvit o dvou aplikacích cloud computingu: Amazon Simple Storage Services (S3) a Amazon CloudFront. Co tyto dvě služby dělají, uložte soubory z vašeho webu na vzdálené servery společnosti Amazon a tyto soubory zobrazte uživateli z několika míst na světě, abyste optimalizovali čas načítání a dodání souborů. Amazon CloudFront je to, co se obvykle nazývá síť pro doručování obsahu nebo krátce CDN. Existuje mnoho služeb, které jsou k dispozici, ale kvůli pružným cenovým strukturám každého z nich a spolehlivosti společnosti Amazon se zdá být fanouškem oblíbeným pro služby založené na cloudových službách.
Nyní, když máte trochu zázemí v oblasti cloud computingu a služeb Amazonky, se budeme soustředit na to, na co přesně je používáme? No, já vám ukážu nejjednodušší způsob, jak nahrát všechny soubory webových stránek aplikace WordPress do Amazonu S3 a poté pomocí CloudFrondu tyto soubory předat co nejrychleji.
Přihlášení k odběru Amazon S3 a CloudFront
Prvním krokem je registrace pro Amazon S3 i CloudFront. Můžete tak učinit na této stránce: http://aws.amazon.com/s3/ , a poté, co se zaregistrujete pro jednu ze služeb, budete mít k dispozici všechny. Platíte pouze za to, co používáte, což činí služby poskytované Amazonem tak skvělé. Takže jakmile se zaregistrujete, můžete se přesunout na konzolu pro správu služby Amazon Web Services (AWS) http://aws.amazon.com/console. Jakmile se přihlásíte do konzoly AWS, můžete si prohlédnout všechny služby, které Amazon nabízí. Konzole AWS je místem, kde můžete spravovat některé ze služeb, které používáte, ale prozatím nás zajímá pouze S3, takže pokračujte a klikněte na něj.
Uživatelské rozhraní je velmi minimální a ve skutečnosti je s ním snadné pracovat. Nejprve klikneme na tlačítko "Vytvořit vědro" a vytvoříme koš pro stránku WordPress. Kbelík je ve skutečnosti kontejner pro všechny vaše soubory. Všechno, co dělá, je určit, na jaké webové stránce ukládáme soubory, a pak je uchováváme. Vaše koše můžete pojmenovat co chcete, ale vaše webové stránky nebo název projektu by nejspíš měli největší smysl.
Nastavení distribuce CloudFront
Nyní zůstaneme v konzole AWS, ale přejděte do oblasti CloudFront kliknutím na položku "Služby" v horní navigaci.
Nyní stačí kliknout na tlačítko "Vytvořit distribuci" a z obou možností zvolit "Stáhnout", protože použijeme loď S3, kterou jsme vytvořili dříve. Klikněte na tlačítko "Pokračovat" a můžete vybrat "Původní název domény", což bude právě náš S3 vědro. Nyní klikněte na "Vytvořit distribuci". Měli byste vidět distribuční show na našem palubním panelu CloudFront. Jakmile sloupec Stav uvádí: "Nasazeno" a stav říká "Povoleno", vaše webové stránky se přesouvají z Amazonu S3 do CloudFront CDN.
Použití W3 Total Cache a konfigurace S3
Nyní, když jsme vytvořili náš kbelík, musíme nastavit naši stránku WordPress pro komunikaci se S3 a začít nahrát všechny naše soubory. Budeme používat populární WordPress Plugin volal W3 Celková mezipaměť protože plugin má nejen funkce pro snadnou práci se S3 (a jakákoli CDN), dělá skvělou práci urychlení vašeho webu pomocí nejlepších technik ukládání do mezipaměti - popisující ukládání do mezipaměti W3 Total Cache je mimo rozsah tohoto článku, ale můžete najít skvělý tutoriál zde.
Jakmile budeme mít plugin nainstalován a aktivován, přejdeme k možnosti Obecné nastavení v rámci možností pluginu. Jakmile se objeví, přejděte dolů, dokud neuvidíte možnosti pro CDN. Ujistěte se, že máte zaškrtnuto povolení a pro typ CDN přejděte dolů na položku Amazon CloudFront pod originálem Pull / Mirror a klikněte na tlačítko "Uložit všechna nastavení".
Jakmile nastavíme CloudFront jako CDN, můžeme nyní procházet na stránku CDN v rámci možností pluginu. Ignorujte volby Obecné v horní části a přejděte dolů na položku Konfigurace. Zde vstoupíme do našeho ID přístupového klíče, tajného klíče a řekneme nám plugin, který schránku S3 chceme uložit do našich souborů. Chcete-li najít přístupový klíč a tajný klíč, jednoduše klikněte na své jméno při přihlášení do konzoly AWS, a klepnutím na tlačítko "Bezpečnostní pověření" získáte potřebné informace. Jakmile tyto informace získáte, vaše koše by se měly automaticky objevit, takže se ujistěte, že je vybrána správná položka, kterou chcete použít. Nepokládejte nyní podporu SSL nebo CNAME, stačí klepnout na tlačítko Test S3 upload. Po uplynutí jedné minuty byste měli dostat zprávu, která říká "Test byl úspěšný". Pokud tak neučiníte, můžete mít špatně jeden z klíčů. Po dokončení testu uložte nastavení a nyní začneme pracovat s obecnými nastaveními na stejné stránce.
Nahrávání souborů
Nyní, když máme vše připraveno, je čas se dostat do vzrušující části. Začneme nahrávat naše soubory na Amazon S3 pomocí W3 Total Cache. Ve Všeobecných nastaveních pro CDN doporučuji prověřit následující možnosti a uložit je:
- Přílohy hostitele
- Host wp-includes / files
- Soubory témat hostitele
- Hostitelské soubory hostitele
To bude hostit všechny vaše přílohy, téma a WordPress jádrové soubory na S3 tak téměř celý váš web bude doručen od Amazon S3. Budeme jdou v opačném pořadí, jak budeme nahrávat naše soubory témat nejprve, pak naše wp-zahrnuje soubory a nakonec naše hostitelské přílohy. Pokračujte a klikněte na "Nahrát soubory témat" a uvidíte vyskakovací okno.
Zobrazí se celkový počet souborů, které máte, a můžete kliknout na tlačítko Start. Během nahrávání souborů uvidíte pokrok a také zjistíte jakékoliv problémy, ke kterým došlo v procesu nahrávání. Nahrávání je obvykle velmi rychlé a v závislosti na vašem připojení k internetu je potřeba jen minutu nebo dvě, aby bylo možné nahrát soubory témat. Dále uděláme totéž pro naše soubory wp-include a přenesete je do S3.
Rozhodl jsem se udělat přílohy Host poslední, protože osobně, to byl nejdelší proces získávání všech mých souborů nahraných na Amazon S3. Mám velký blog s více než 11 000 obrázky. Chcete-li snížit velikost obrázků a následně čas potřebný k jejich nahrání do S3, doporučuji vám, abyste WP Smush.it plugin. Nyní můžete pokračovat a nahrát všechny přílohy obrázků. Může to chvíli trvat v závislosti na vašem připojení k internetu a počtu obrázků. Musel jsem nechat službu běžet půl dne, abych všechny obrázky nahrál.
Gratulujeme, vaše webové stránky by měly být nyní hostovány na službě Amazon S3 a všechny obrázky na vašem webu by měly být vytaženy z distribuce Amazon CloudFront; můžete zkontrolovat kliknutím pravým tlačítkem na obrázek a zkontrolováním jeho adresy URL polohy.
Konfigurace S3 a CloudFront pomocí WP Super Cache
Pokud jste víc fanouškem WP Super Cache, alternativního plugin pro ukládání do mezipaměti pro WordPress, máte štěstí: nastavení Amazonu S3 a CloudFront je stejně jednoduché jako použití bývalého pluginu.
Chcete-li začít, musíte nainstalovat a aktivovat plugin. Plugin aktivujete prostě zaškrtnutím přepínače "ukládání do paměti Caching On" na kartě Snadné nastavení WP Super Cache Settings. Tím se spustí plugin WP Super Cache.
Poté přejděte na kartu CDN a zkontrolujte, zda je zaškrtnuto políčko "Povolit podporu CDN", a poté zadáme adresu URL CloudFront. Tuto adresu URL můžete najít tak, že přejdete na konzolu AWS a podíváte se na distribuci, kterou jste právě vytvořili, a to bude pod sloupcem Název domény. Mělo by vypadat něco jako xxxxxxxxxx.cloudfront.net. Neměňte žádné jiné nastavení, stačí kliknout na tlačítko "Uložit změny".
Bohužel plugin WP Super Cache neobsahuje způsob, jak automaticky nahrát všechny naše soubory WordPress do našeho Amazon S3 kbelíku. To znamená, že budeme muset nainstalovat Doplněk nástroje CDN Sync Tool pro WordPress. Nainstalujte plugin jako obvykle a pak přejděte na stránku možností.
Nejdříve pracujeme s kartou Volby CDN a vyplníme informace o Amazonu S3. Ujistěte se, že v rozbalovací nabídce CDN je vybrána možnost S3. Dále zadejte název domény Amazon S3, například název_domény.s3.amazonaws.com a zadejte svůj přístupový klíč a tajný klíč, který můžete načíst kliknutím na své jméno při přihlášení do konzoly AWS a kliknutím na tlačítko "Bezpečnostní pověření "A zadejte název koše, který jste dříve použili v tomto výukovém programu. Klikněte na tlačítko Uložit a otestovat změny.
Přejděte na kartu Synchronizace a vyberte soubory, které chcete nahrát do CDN. Klikněte na tlačítko Synchronizovat a tento proces proběhne pro vás.
Nyní by měly být všechny vaše soubory synchronizovány s vaším košem Amazon S3 a zásuvný modul WP Super Cache by měl sloužit všem vašim souborům přes CloudFront.
Obalování nahoru
A je to. Vaše webové stránky by nyní měly hostit všechny své soubory z služby Simple Storage Service společnosti Amazon a distribuovat je prostřednictvím sítě pro poskytování obsahu CloudFront pomocí vašeho preferovaného pluginu pro ukládání do mezipaměti WordPress. Pokud jste jako já a nechcete pokračovat v ukládání těchto zbytečných mediálních souborů, abyste ušetřili svůj prostor VPS, je zde několik pluginů, které byste se možná chtěli podívat:
- http://wordpress.org/extend/plugins/wp2cloud-wordpress-to-cloud/
- http://wordpress.org/extend/plugins/amazon-s3-uploads/
Oba tyto pluginy nahrají soubory přímo do S3 a ujistěte se, že nejsou umístěny na vašem serveru; ujistěte se, že si přečtete popis obou možností, abyste zjistili, jak fungují.
Migrovali jste své stránky na cloud? Jaké služby jste zvolili? Dejte nám vědět v komentářích.