Opacity + režimy Photoshop Blend = Pattern Magic
Zapomeňte na razítko klonů, lakovny a předlohy. Pokud jde o vytváření vzorků, je schopnost duplikovat vrstvu jednou z největších funkcí aplikace Photoshop.
Semitransparentní tvary mohou být velmi užitečné při vytváření opakovaných geometrických "textur" barev a tvarů.
Jsou snadno vytvářet, zábavné se hrát a nejlépe ze všech, mohou být jedinečně vaše.
Při hledání zajímavých vzorků někdy návrháři předávají základní tvary ve prospěch složitější geometrie. Ale jednodušší je často lepší.
Trikem je věnovat pozornost víc, jak se vzájemně ovlivňují tvary, než jak tvar vypadá sám.
Koncepty jsou jednoduché:
- Jak se průsvitné tvary překrývají, vytvářejí nové tvary.
- Komplexní vzorce vycházejí z zdánlivě jednoduchých původů; a stejně jako v básni (např. haiku), existuje prostor pro změnu v předepsané formě.
Bohužel je snadnější udělat nepořádek než účelný design. Trikem je zjistit, které jemné změny by mohly mít následky později.
Jeden původ, mnoho cílů
Při vytváření vzorků, které používají režimy opacity nebo blend, je nejjednodušší spuštění.
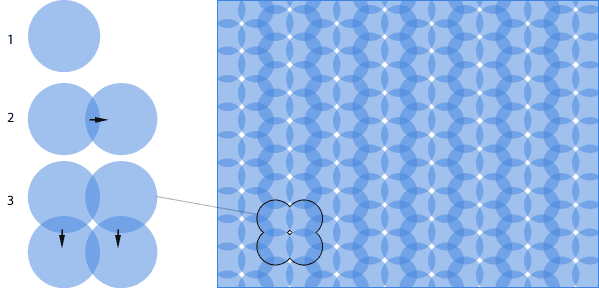
Vzor výše byl vytvořen jedním kruhem v jedné vrstvě. Zde je postup:
- Nastavte kruh (barevný
#4184dev tomto diagramu) na 50% opacitu. - Podržte klávesu Option (Mac) nebo Alt (Windows) při použití nástroje Photoshop Move. Vrstva se zkopíruje, když se kurzor přetáhne. Jejich kombinovaná opacita ztmavne v místech, kde se překrývají.
- Možnost + přetáhněte (Mac) nebo Alt + přetáhněte (Windows) obě kolečka dolů a doleva - dostatečně daleko, aby ponechala bílou mezeru mezi každou z kopií.
Při opakování se objeví vzorek.
Vzory vznikají ze způsobů, jak se tvary překrývají, stejně jako z tvarů samotných. Jasnost pochází z jednoduchosti: vzorek, který začíná, nakonec nakonec vypadá lépe. Kruh v našem posledním příkladu lze použít k vytvoření mnoha vzorků, včetně těchto:
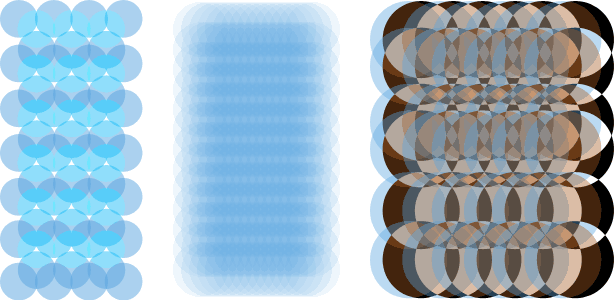
Každý z těchto vzorků byl vytvořen se stejnou velikostí modrých kruhů. Neuvěřitelné rozdíly v textuře jsou možné s nejjednodušší změnou; poloha, opacita a režim míchání byly jediné změny provedené v příkladech uvedených výše. Ale "jednoduché" neznamená vždy "snadné".
Blend Modes
Pro vytváření vzoru vystupuje 5 režimů blendování Photoshopu 25: normální, měkké světlo, tvrdé světlo, překrytí a rozdíl.

Když lidé uvažují o komplikovaných vrstvových směsích, "normální" vzpomíná jen málokdy, ale jeho přímočará povaha je nejsnadněji pracovat. Režim "Normální" je výchozí nastavení a souvisí hlavně s nastavením krytí vrstev. Barvy tvarů a pozadí se liší podle jejich silných stránek. Normální by se také mohlo nazývat směs "smíchání" za její tendenci najít průměrné barvy mezi předmětem (kruh v příkladu výše) a položky pod ním.
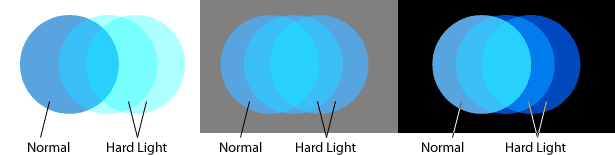
Tvrzené světlo vynáší stíny a osvětlení obrazovky. Vrstvy nastavené na "tvrdé světlo", stejně jako ve výše uvedeném schématu, mají sklon k tónování všeho pod ním, což zesiluje jejich původní odstín a sytost. Pokud vrstva obsahuje tmavé barvy, mají níže uvedené vrstvy tendenci tmavnout a naopak.
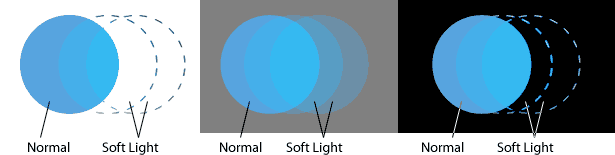
Měkké světelné obrazy zvýrazňují a násobí stíny bez změny jasu barvy barvy. Funguje nejlépe, když jsou barevné barvy neutrální nebo mají nízkou sytost. Vrstvy nastavené na "měkké světlo" mají malý vliv na černobílé, jak je uvedeno výše, ale fungují dobře bledě modře a šedě.
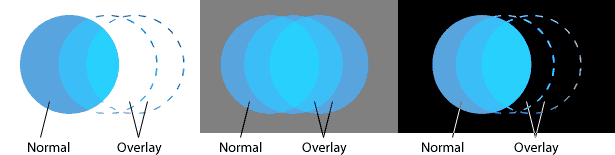
Překryvná barva posiluje barvy pod vrstvou a mění odstíny tak, aby odpovídaly jejímu vlastnímu. Vrstvy nastavené na "Overlay" (příklad výše) jsou jasnější než v režimu "Soft Light", ale stále neovlivňují bohatou černou a čistě bílou barvu.
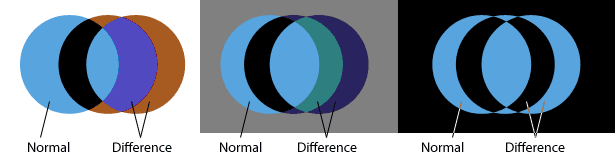
Rozdíl je nejméně předvídatelný režim skládání. Vrstvy v tomto režimu obecně převrácené tóny ve vrstvách níže: světla se stanou tmavými a tma se stanou světly. Odstíny se však stávají jejich protikladem na 360 ° barevném kolečku: červená se stávají cyanovými, zelené se stávají magenty a blues se stávají žlutými. Efekt se bude lišit v závislosti na barvách a odstínech pod kteroukoliv vrstvou nastavenou na režim "Rozdíl".
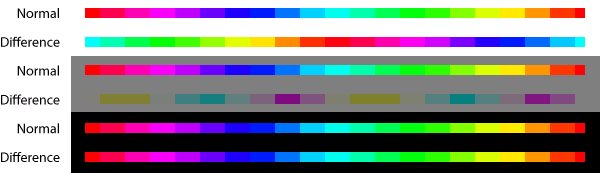
Vrstva nastavená na režim "Rozdíl" na bílém pozadí zcela převrací barvy. Stejná vrstva na 50% šedém pozadí změní odstíny na 90 ° a zabalí její tóny. Nad černou vrstvou se zdá, že vrstva "Rozdíl" zůstala stejná.
Zde je návod, jak fungují.
Vytváření vzorků krok za krokem
Jako jednoduchý příklad vytvoříme vzor založený na kruzích. Bez ohledu na tvar, existují čtyři kroky: vytvoření tvaru na vrstvě, poskytnutí určitého režimu opacity a míchání, experiment s několika kopiemi a hromadné vytváření vzoru.
Krok 1
Vytvořte vektorový objekt nástrojem elipsy. Nastavte režim prolnutí vrstvy na hodnotu "Tvrdé světlo". Přestože bude mít jakákoli velikost a barva, použije tento příklad kruh 134 x 134 pixelů, barevné #575fdf . Velikost snímku 600 × 600 pixelů je dobrým místem pro spuštění.
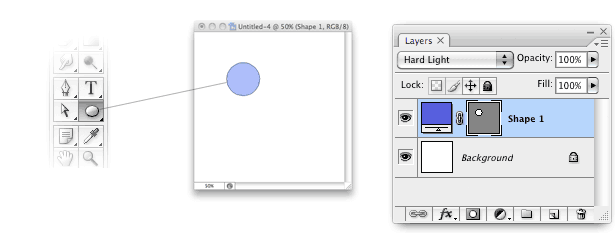
Krok 2
Duplikovat vrstvu pomocí příkazů Command + J (Mac) nebo Control + J (Windows) nebo Layer → Duplicate Layer. Přetáhněte kopírovanou vrstvu doprava, na polovinu šířky kruhu. Případně podržte klávesu Option (Mac) nebo klávesu Alt (Windows) při použití nástroje Přesunout. To bude duplicitní vrstvu při přetahování.
Zhotovte alespoň dvě kopie. V tomto příkladu se každá nová vrstva dotkne středu předchozí vrstvy. V důsledku toho se ostatní vrstvy sotva navzájem dotýkají.
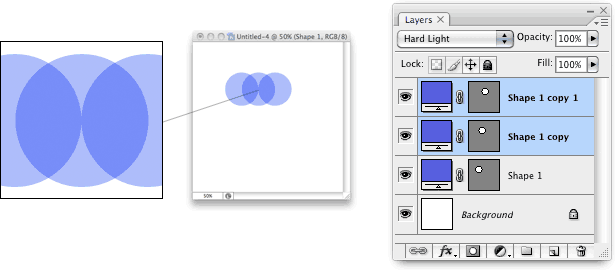
Krok 3
Vyberte první dvě vrstvy a přetáhněte šířku polokruhu. To je stejný princip jako druhý krok, ale dolů namísto doprava. Když všechny vrstvy sdílejí stejnou barvu, režim opacity a blend, můžete vytvořit opakující se vzor jednoduše duplikováním vrstev v libovolném pořadí - nebo libovolném směru.
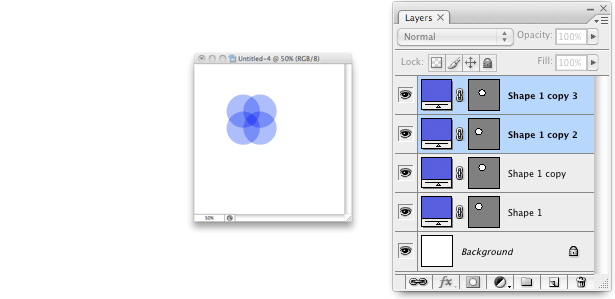
Krok 4
Opakujte podle potřeby.
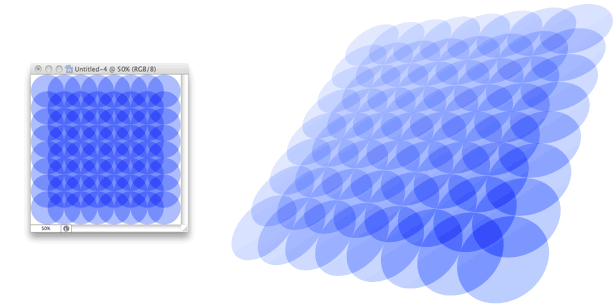
Počáteční rozhodnutí ovlivňují výsledek
Začátek je kritický při vytváření vzorků, protože duplicitní vrstvy zesilují chyby. Čím více kopírovaných vrstev existují, tím budou problémy s fixací mnohem únavnější.
Řekněme, že se rozhodnete změnit neprůhlednost každé vrstvy z 50% na 30%. To je jedna změna na jednu vrstvu - a můžete očekávat desítky, ne-li stovky, vrstev v poměrně velkém rozměru. A jaká změna může mít několik procent!
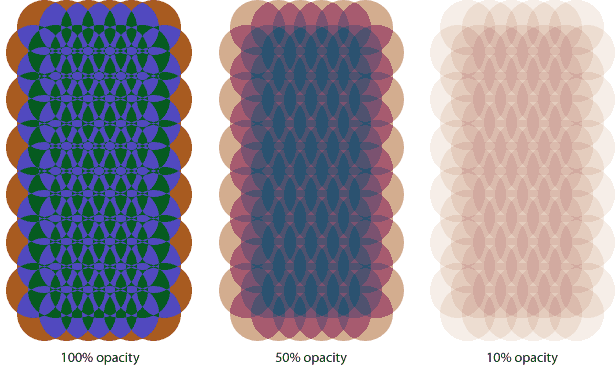
Každá výše uvedená struktura používá stejný režim skládání ("rozdíl"), stejný tvar, stejnou barvu a stejné umístění, ale odlišnou opacitu. Pokud nechcete vytvořit akci, budete muset změnit režimy kombinace a opacity po jedné vrstvě najednou. Photoshop má několik zkratek pro urychlení změn:
- Pokud je aktivní nástroj Přesunout nebo libovolný nástroj pro výběr, čísla 0 až 9 mění opacitu vrstvy. Typ 1 pro 10% opacitu, 4 pro 40% opacitu apod. Napsání 0 nastaví opacitu vrstvy na 100%. Tato zkratka pro Mac i Windows funguje pouze na jedné vrstvě najednou.
- Pokud je aktivní nástroj Přesunout nebo kterýkoli jiný nástroj pro výběr, můžete rychle změnit režim kombinace vrstev pomocí těchto kombinací kláves:
Mac Okna Režim mixování Možnost + Shift + N Alt + Shift + N Normální Možnost + Shift + H Alt + Shift + H Tvrdé světlo Možnost + Shift + S Alt + Shift + S Měkké světlo Možnost + Shift + O Alt + Shift + O Překryv Možnost + Shift + E Alt + Shift + E Rozdíl - Duplikovat libovolnou vrstvu pomocí příkazů Command + J (Mac) nebo Control + J (Windows).
Možnosti
"Udržujte to jednoduché" není jen refrén: je to požadavek. Všechny tyto příklady byly vytvořeny se stejným tvarem, jednou nebo dvěma změnami barev a kombinací. Obměny se však zdají neomezené:
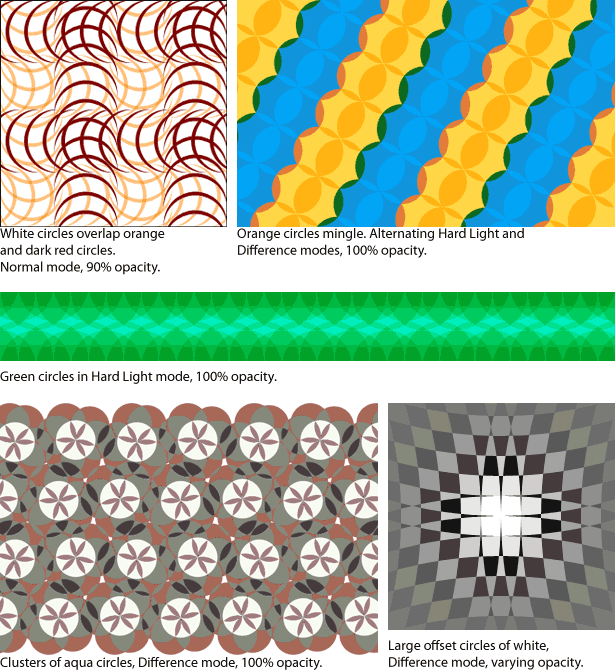
Napsáno výhradně pro Webdesigner Depot by Ben Gremillion . Ben je nezávislý webový designér, který řeší komunikační problémy s lepším designem.
Všechny tyto příklady používají kruhy. Představte si, co můžete udělat s trojúhelníky nebo lichoběžníky. Proč to neudělám a nepřipojujte se k vašim výtvům v komentáře níže?