Užívání křivek Photoshopu mimo zvýraznění a stíny
Photoshop's Curves je flexibilní ovládací prvek, který může rozjasnit nebo ztmavit části vrstvy na základě světelnosti vrstvy.
Úpravy tónů v obraze - nejen šedé a ne vždy fotografie - mohou dělat více než opravit upozornění a stíny.
Křivky lze použít k úpravám fotografií, masky, grafiky a dokonce i odstínů. Využívání toho však vyžaduje určité know-how a představivost.
Přečtěte si další podrobnosti o tom, jaké jsou křivky Photoshopu, a jak je správně používat pro vaše návrhy.
Jako obvykle nám můžete nechat své komentáře na konci tohoto příspěvku.
Nastavení tónů
Křivky se nacházejí v horní části nabídky Image → Adjustments. Jeho nejzřejmějším používáním je nastavit kontrast v obraze a je to natolik intuitivní, že většina uživatelů ji musí studovat jen za minutu nebo ještě předtím, než ho chytit.
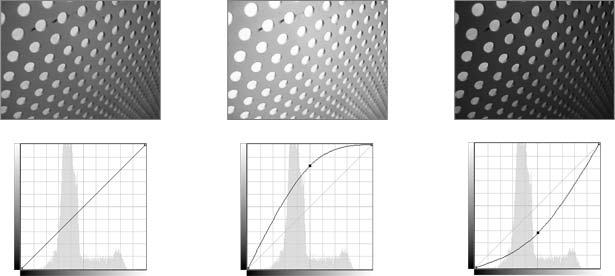
Nad: Přetáhněte bod na čáru křivky tak, aby byl obraz jasnější a tmavší. Ale co to znamená?
Křivky používají mřížku, která se zobrazuje před a po . Horizontální osa označuje původní tóny a svislá osa ukazuje, jak se budou měnit. Šikmá čára protíná mřížku. Přitahování bodů od diagonální čáry rozjasní nebo ztmaví zvýraznění a stíny v závislosti na tom, kde se změna děje.
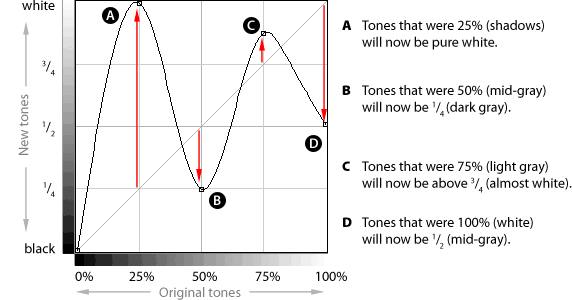
Křivka nahoře změní stíny na jasné světelné efekty, zprostředkuje střední tóny a změní původní bílý bod na střední šedou. Čím víc se křivka odkloní od diagonální čáry, tím extrémnější bude změna. To také znamená, že úhel křivky mění kontrast obrazu v daném rozsahu tónů.
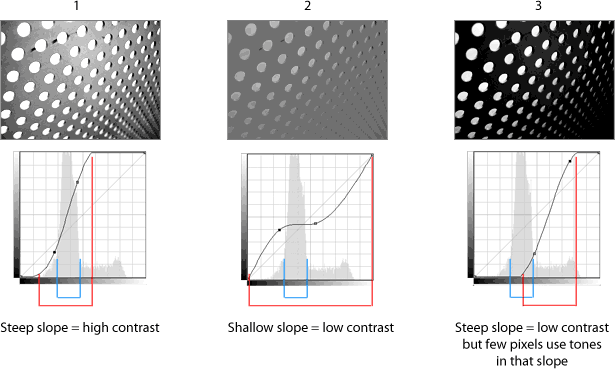
Nad modrá označuje, které tóny většiny pixelů používá. Červená označuje svah.
- Většina tónů je pouze vlevo od střední šedé, takže vytváření strmého úhlu v této oblasti by poskytovalo větší část kontrastu.
- Opačný - dává středním tónům plochý svah - snižuje kontrast.
- Vytváření strmého svahu od oblíbených tónů vytváří extrémní kontrast: mnoho stínů, některé upozornění a několik středních tónů.
Zvolte tóny pro změnu s křivkami
Na rozdíl od úrovní umožňuje křivky změnit vybraný rozsah tónů. Nejenže mohou být změněny stíny, střední tóny a upozornění, lze je měnit nezávisle.
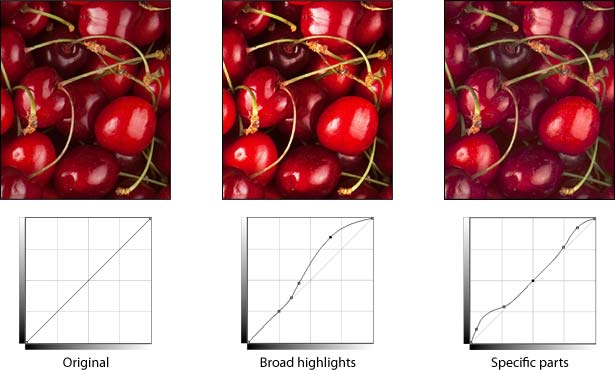
Dvě varianty na výše uvedené fotografii ukazují, jak mohou křivky ovlivňovat různé oblasti. Ve středové fotce jsou jasnější pixely jasnější než 50%. Ale pouze ty nejvýznamnější - a nejtmavší stíny - se rozzáří v pravém obrazu.
Chcete-li do řádku Curves přidat bod, jednoduše klikněte na řádek. Chcete-li bod odstranit, přetáhněte ho z mřížky.
Ovládání Curves není omezeno na fotografie. Například níže uvedené logo má jemnou strukturu - ale co když "jemné" není správný vzhled?
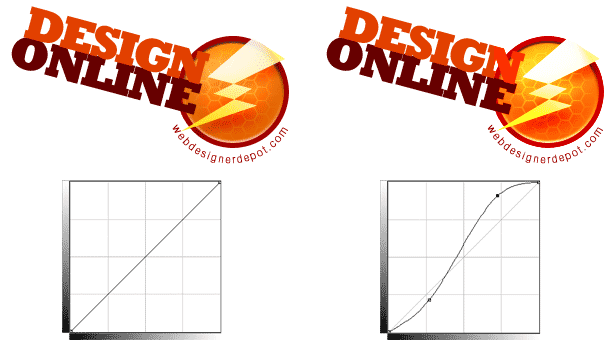
Nahoře, změna v křivkách vyvolává texturu na disku a zesiluje lesk na šroubu. Vědět, že křivky mohou být použity mimo fixační tóny a mohou být použity ve fotografiích, je prvním krokem k uchopení jejich skrytých funkcí.
Přehrávání s barvou
Ovládání křivky skrývá mnoho funkcí v jasném pohledu. Jedním z nich je schopnost barevně korektovat (nebo překrývat) jakýkoli digitální obraz.
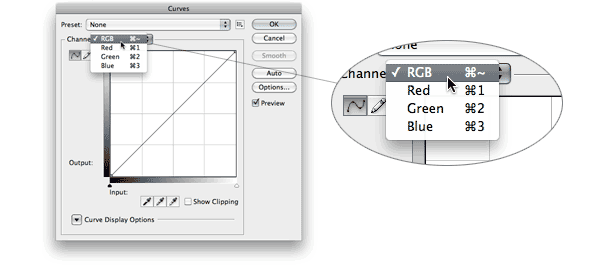
Nad: pomocí rozbalovací nabídky nad mřížkou může uživatel v jednom okamžiku upravit jeden kanál (červený, zelený nebo modrý).
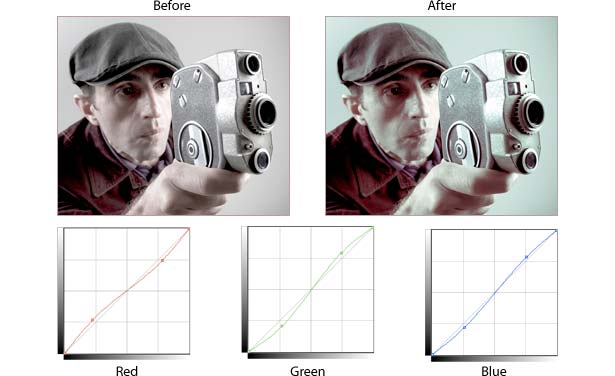
Vyšší fotka získala barevnou barvu tím, že oteplila stíny a ochladila její vrchol. Konkrétně červená je odstraněna ze stínů, ale přidává se k nejvýznamnějším a naopak modré a zelené.
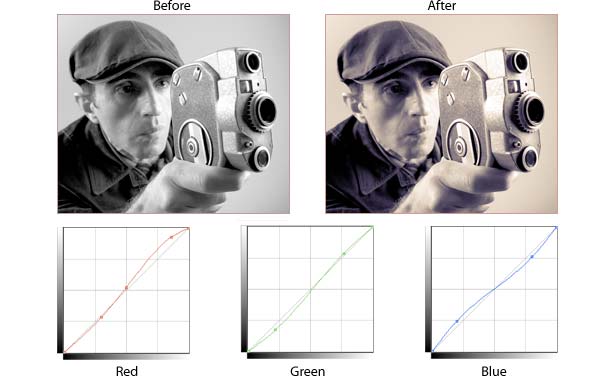
Verze stejné fotografie ve stupních šedi se stává dvojitým, když používáme křivky pro přizpůsobení kanálů. Nahoře, navíc červené a zelené zahřeje zvýraznění a středové tóny, zatímco stíny získají namodralý nádech. V křivkách kanály často nevyžadují zásadní změny, které by dramaticky změnily obraz.
Zlepšení výběru
Volby a masky ve Photoshopu nejsou pouze funkce typu "on-off", ale spíše rozsah hodnot - podobně jako gradient. A masky, stejně jako přechody, lze manipulovat s křivkami.
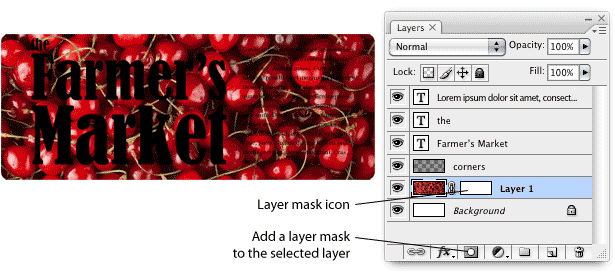
Chceme zobrazovat červený obrázek za černým textem, ale ponecháme podrobnosti na okrajích. Začneme přidáním masky k fotografii s vrstvou (výše). Maska vrstvy řídí opacitu vrstvy bez vymazání pixelů.
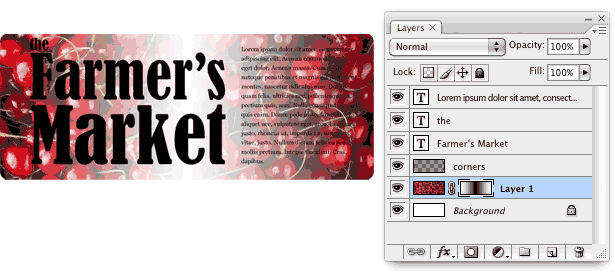
S odraženým gradientem skrývá maska střed fotografie. V termínech masky vrstvy znamená světlo více viditelné a tmavé znamená méně viditelné.
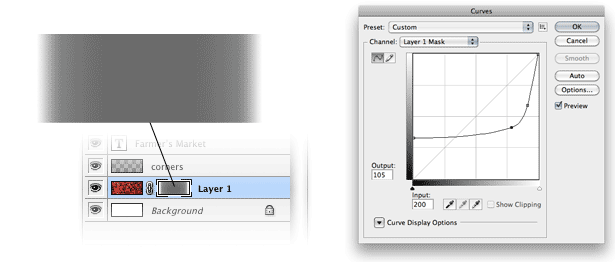
Gradient děláme "plytké" pomocí křivek. Pokud jsou viditelné bílé oblasti masky a černé plochy jsou neviditelné, šedá je poněkud skrytá.
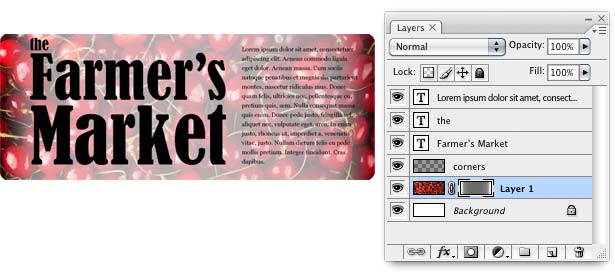
Výsledek (výše) je fotka, která je zobrazena za textem, ale je stále viditelná na okrajích. Text je však stále obtížné číst.
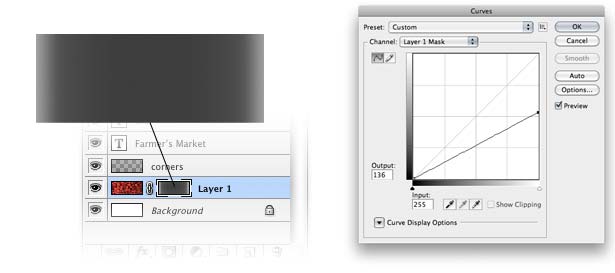
Pokaždé, když se Curves otevírá, pohlédne znovu na masku. Nyní snížíme bílý bod tak, aby maska byla tmavší a tím méně viditelná.
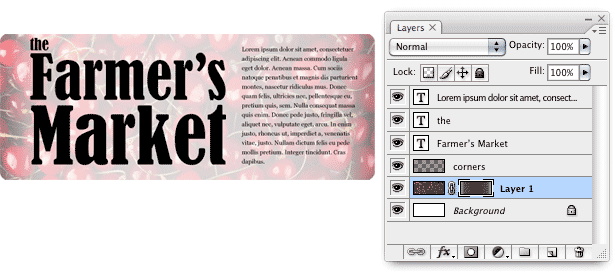
Výsledkem je jemně vyfotografovaná fotografie, která ztlumí text (výše).
Tajemství kontroly křivek
Křivky jsou plné zkratek a skrytých funkcí. Zde je několik užitečných úkonů:
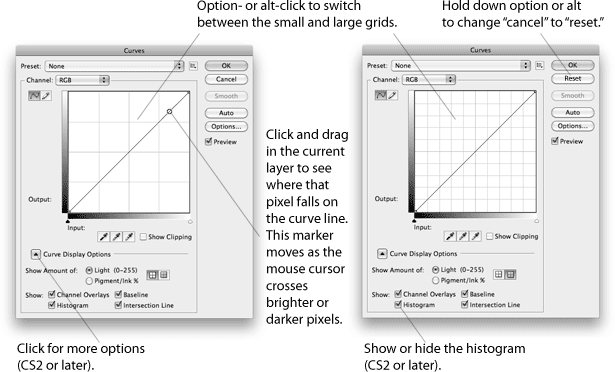
Základy se však nezměnily od doby, kdy Photoshop 1.0 nejprve přišel na scénu. Z této jednoduché kontroly vyplývá mnoho možností.
Napsaný výhradně pro Webdesigner Depot Ben Gremillion. Ben je a spisovatel a návrhář na volné noze který řeší komunikační problémy s lepším designem.
Používáte kresby aplikace Photoshop v sobě? Co a jak ovlivňují váš návrh?