Editace krytí pomocí masky vrstvy
Na obrazovce jsou barvy pixelů směsí červených, zelených a modrých hodnot. Čtvrtá hodnota, neprůhlednost, řídí, jak se pixely mísí s pixely položenými nad nimi.
V programech pro úpravu obrázků, jako je Photoshop, je změna opacity vrstvy snadná, ale ne vždy přesná.
Nastavení vrstvy na 50% opacitu činí všechny pixely částečně viditelné. Pokud situace vyžaduje proměnlivou viditelnost, pak jsou odpovědi na masky vrstvy.
Maska vrstvy může dát jednotlivým pixelům rozdílné opacity. Vrstva masky je jako lehký odlitek na vrstvu.
Když svítí nebo bílá, je obraz viditelný. Když je světlo vypnuté nebo černé, vrstva není vidět.
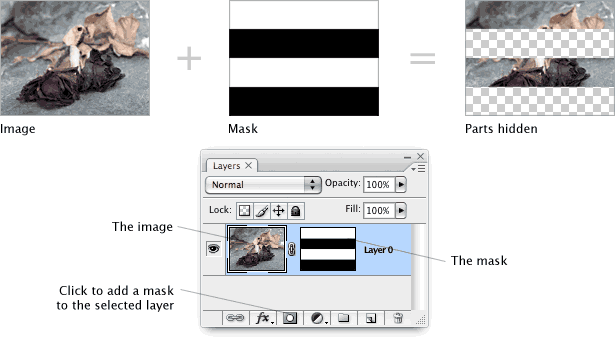
Použití masky vrstvy na fotografii skrývá určité části. Photoshop používá mřížku, aby reprezentovala "nic" (tj. Zcela průhledné oblasti). Na rozdíl od oblastí upravených nástrojem pro mazání, mohou být plochy skryté s vrstvovými maskami obnoveny i po uzavření souboru.
Odstíny šedé střední nepřesnosti
Neprůhlednost není vždy zapnutá nebo vypnutá. Použití odstínů šedé umožňuje pixely být částečně neprůhledné. Lehčí oblast masky, tím více bude neprůhledná. Například 80% bílá maska bude 80% viditelná, zatímco 20% bílá maska bude 20% viditelná.
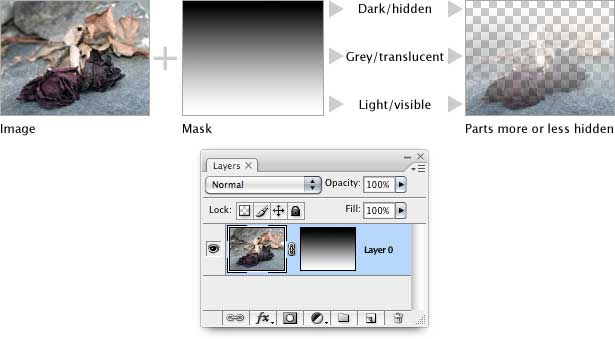
Maska s gradientem tmavý na světlo skrývá vrchol a ukazuje některé ze středu a většiny spodní části. Šedé oblasti v masce odhalují nebo skrývají pixely, ale nemění pixely vrstvy.
Přímé příklady
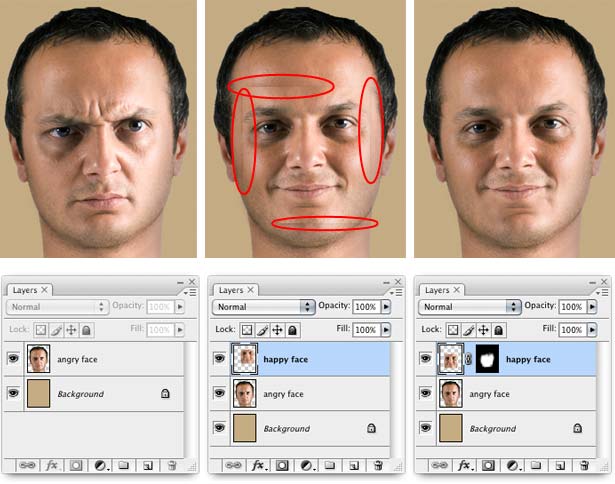
Obrázek výše ukazuje, jak lze masky vrstvy použít ke změně obličeje.
- Původní obrázek nastavuje vyříznutou hlavu na béžovém pozadí.
- Pokládání šťastnější tváře na hlavu nefunguje; osvětlení je mírně vypnuté.
- Kartáč s měkkým okrajem na masce smíchává obličej a hlavu dohromady.
Opět jednou z hlavních výhod je schopnost opravit chyby. Masky hladin lze upravovat tak často, jak je potřeba. Tato výhoda je v procesu více zřejmá než ve výsledku.
Okraje vrstvy se nijak neliší od centra, pokud jde o editaci.
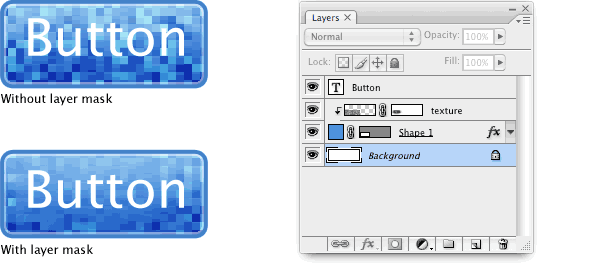
Mřížka-jako textury je zajímavé, ale dělá text těžké číst. Stmavnutím masky na vrstvě textury se text stává čitelným; textura ztrácí sílu a zlepšuje čitelnost textu.
Rozsah přechodů
Vrstvové masky se hodí pro dva typy přechodů: tvrdé hrany a postupné směsi. Postupné směsi vytvářejí vyblednutí v určité oblasti a jsou snadno použitelné pomocí nástroje pro přechody. Přirozené přechody fungují nejlépe s přirozenými "švy" v obraze.
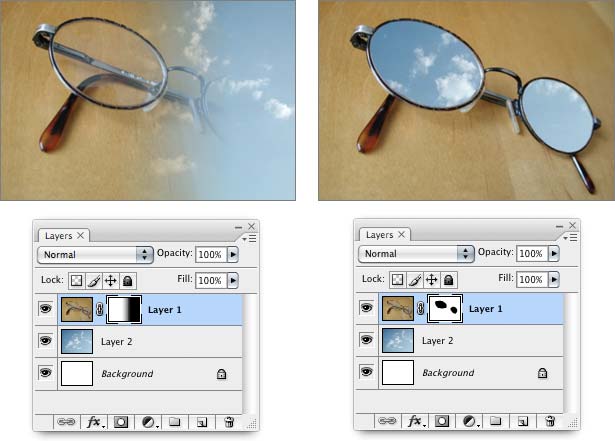
Dva obrázky jsou kombinovány s postupnou kombinací a přírodními švy. Tam, kde je v obraze výrazný kontrast, je to šev; švy zahrnují okraje objektů, strany dopisů a čísel a náhlé změny v hloubce ostrosti. Přírodní švy jsou většinou nejviditelněji uspokojujícími místy pro kombinování obrázků, ale jejich detekce trvá nějakou praxí.

S nějakou fantazií můžeme použít přírodní švy v rámcích brýlí na obrázku výše, abychom zobrazili obrázek oblohy různými způsoby. Je obloha za brýlemi, uvnitř čoček, mezi rámečky nebo někde jinde? Odpověď závisí na umělecké kreativitě.
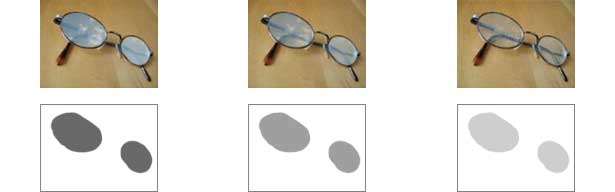
Efekt nemusí být vše nebo nic. Při malování s odstíny šedé (nebo pomocí obrázku → Úpravy → Křivky nebo Obraz → Úpravy → Úrovně) mohou skleničky vypadat, že odrážejí mraky, než aby se staly portály na obloze. Někdy to vyžaduje přesnější kontrolu - nebo lepší pohled na to, co maska vypadá.
Jak vidět, co se děje
Chcete-li vidět masku jako obrázek ve stupních šedi, kliknutím na možnost Option (Mac) nebo Alt (Windows) na paletě Vrstvy. Klepnutím na ikonu vrstvy se vrátíte k zobrazení "normální". Jednou výhodou volby - nebo Alt - kliknutí na masku je to, že vám dává možnost vložit.
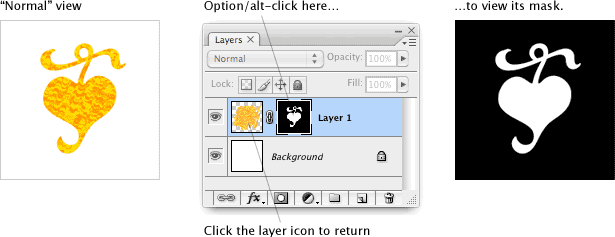
Přepínání mezi vrstvou a její maskou je jednoduché kliknutí a důvody k tomu jsou dvojí. Za prvé to přesně ukazuje, co se děje, a někdy odhalí chyby. Za druhé, umožňuje uživatelům vložit bitmapy do masky.
Jakýkoli obraz, který lze kopírovat - vrstvu, část fotografie nebo ilustraci - lze vložit do masky. Maska výše byla vytvořena kopírováním pevného tvaru, volbou / Alt kliknutím na ikonu masky a vkládáním. Odtud lze masku upravovat libovolným nátěrovým nástrojem.
Úprava masky, nikoli vrstvy
Prohlížení vrstvy není nutné, ale je snadné zapomenout, který režim je v aplikaci Photoshop. Klíč je souborem závorek kolem příslušné ikony.
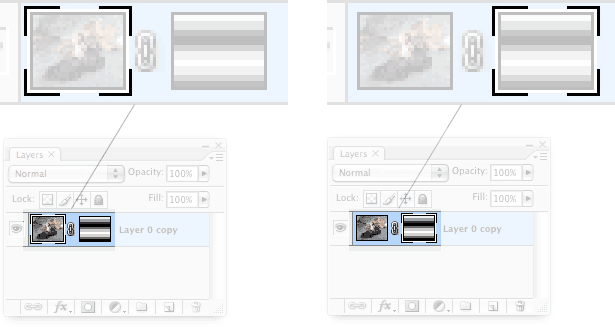
Vrstva s maskou má v paletě vrstev dvě ikony. Když závorky obklopují levou ikonu, Photoshop upravuje pixely vrstvy. Když závorky obklopují pravou ikonu, aplikace Photoshop upravuje masku vrstvy. Rozdíl je jemný, ale důležitý. Při malování masky nejprve klikněte na masku.
Klávesové zkratky
Při úpravě masky se vám hodí několik klávesových zkratek. Zadejte písmeno "D" (Mac nebo Windows), chcete-li nastavit pracovní barvy na výchozí (černobílé). Tlačítkem "X" se přepínají barvy pozadí a popředí. Toto přepíná mezi redukcí opacity (černá) a obnovením (bílá).
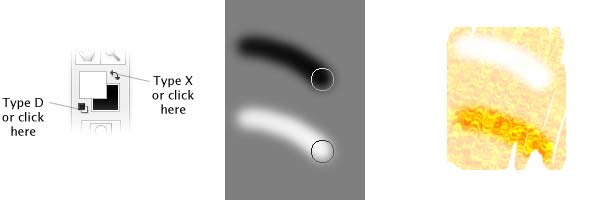
Klávesová zkratka "X" umožňuje přepínání mezi těmito dvěma velmi snadnými a vrstvové masky odstraňují a obnovují opacitu.
Závěr
Vrstvové masky jsou flexibilní nástroj pro vytváření komplexních ilustrací, tlačítek, grafiky, ikon a log. Jakýkoli obrázek, který kombinuje prvky, by měl prospěch z vrstev a designéři by měli prospěch ze schopnosti editovat, jak jdou.
Napsaný výhradně pro Webdesigner Depot Ben Gremillion. Ben je a spisovatel a návrhář na volné noze který řeší komunikační problémy s lepším designem.
Jaké metody používáte k ovládání opacity ve vrstvě aplikace Photoshop? Sdílejte své nápady v níže uvedených komentářích.